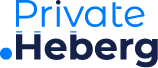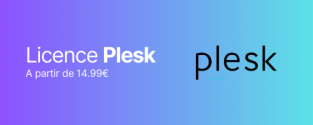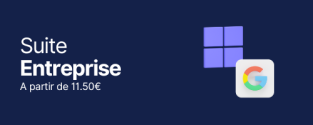WordPress est l’un des systèmes de gestion de contenu les plus populaires au monde, et l’installer sur un VPS Linux peut offrir une performance et une flexibilité optimales. Dans ce tutoriel, nous allons vous guider à travers chaque étape pour installer WordPress sur votre VPS Linux.
Pré-requis
Avant de commencer, assurez-vous d’avoir les éléments suivants :
- Un VPS Linux : Assurez-vous que votre VPS dispose d’une distribution Linux installée (Ubuntu, CentOS, Debian, etc.).
- Accès root ou utilisateur sudo : Vous aurez besoin de privilèges administratifs pour installer les logiciels requis.
- Nom de domaine : Un nom de domaine pointant vers votre VPS.
- Serveur web installé : Apache ou Nginx.
- Base de données MySQL/MariaDB : WordPress nécessite une base de données pour stocker son contenu.
Étape 1 : Mettre à jour votre serveur
Tout d’abord, mettez à jour les paquets de votre serveur pour vous assurer d’avoir les dernières versions :
bashCopier le codesudo apt update && sudo apt upgrade -y
Étape 2 : Installer Apache/Nginx, MySQL et PHP
Installez le serveur web, la base de données et PHP. Pour ce tutoriel, nous utiliserons Apache, MySQL et PHP :
bashCopier le codesudo apt install apache2 mysql-server php php-mysql libapache2-mod-php -y
Étape 3 : Configurer MySQL
Sécurisez votre installation MySQL et créez une base de données pour WordPress :
bashCopier le codesudo mysql_secure_installation
Ensuite, connectez-vous à MySQL :
bashCopier le codesudo mysql -u root -p
Créez une base de données et un utilisateur pour WordPress :
sqlCopier le codeCREATE DATABASE wordpress;
CREATE USER 'wpuser'@'localhost' IDENTIFIED BY 'password';
GRANT ALL PRIVILEGES ON wordpress.* TO 'wpuser'@'localhost';
FLUSH PRIVILEGES;
EXIT;
Étape 4 : Télécharger WordPress
Téléchargez la dernière version de WordPress depuis le site officiel :
bashCopier le codewget https://wordpress.org/latest.tar.gz
tar -xvzf latest.tar.gz
sudo mv wordpress /var/www/html/
Étape 5 : Configurer WordPress
Renommez le fichier de configuration échantillon et éditez-le :
bashCopier le codecd /var/www/html/wordpress
sudo cp wp-config-sample.php wp-config.php
sudo nano wp-config.php
Modifiez les lignes suivantes avec vos informations de base de données :
phpCopier le codedefine('DB_NAME', 'wordpress');
define('DB_USER', 'wpuser');
define('DB_PASSWORD', 'password');
define('DB_HOST', 'localhost');
Étape 6 : Ajuster les permissions
Ajustez les permissions des fichiers et des répertoires pour que WordPress puisse fonctionner correctement :
bashCopier le codesudo chown -R www-data:www-data /var/www/html/wordpress
sudo chmod -R 755 /var/www/html/wordpress
Étape 7 : Configurer Apache
Créez un fichier de configuration Apache pour votre site WordPress :
bashCopier le codesudo nano /etc/apache2/sites-available/wordpress.conf
Ajoutez les lignes suivantes :
apacheCopier le code<VirtualHost *:80>
ServerAdmin admin@yourdomain.com
DocumentRoot /var/www/html/wordpress
ServerName yourdomain.com
ServerAlias www.yourdomain.com
<Directory /var/www/html/wordpress/>
Options FollowSymlinks
AllowOverride All
Require all granted
</Directory>
ErrorLog ${APACHE_LOG_DIR}/error.log
CustomLog ${APACHE_LOG_DIR}/access.log combined
</VirtualHost>
Activez le site et réécrivez le module :
bashCopier le codesudo a2ensite wordpress.conf
sudo a2enmod rewrite
sudo systemctl restart apache2
Étape 8 : Finaliser l’installation de WordPress
Ouvrez votre navigateur et accédez à votre nom de domaine. Vous devriez voir la page d’installation de WordPress. Suivez les instructions à l’écran pour compléter l’installation.
Conclusion
Vous avez maintenant installé WordPress sur votre VPS Linux. En suivant ces étapes, vous pouvez profiter des performances et de la flexibilité de votre propre serveur pour héberger votre site WordPress. N’oubliez pas de garder votre serveur et votre installation WordPress à jour pour bénéficier des dernières fonctionnalités et sécurités.
Pour des services d’hébergement de haute qualité et une assistance dédiée, explorez les offres de Private Heberg. Nous sommes là pour vous aider à chaque étape.