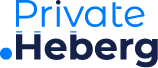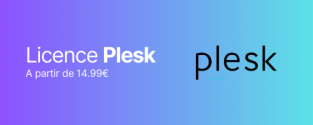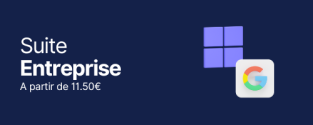Introduction
Créer un serveur Minecraft sur un VPS permet de jouer avec des amis ou une communauté tout en offrant des performances et une flexibilité optimales. Ce guide vous aidera à configurer votre propre serveur Minecraft sur un VPS.
Étape 1 : Préparation
Prérequis
- VPS : Un serveur avec des ressources suffisantes (au moins 2 Go de RAM et un processeur décent).
- Accès root ou utilisateur sudo : Pour installer les logiciels nécessaires.
Mise à jour du serveur
Commencez par mettre à jour les paquets de votre serveur :
bashCopier le codesudo apt update && sudo apt upgrade -y
Étape 2 : Installer Java
Minecraft nécessite Java pour fonctionner. Installez Java 17 (ou une version plus récente) :
bashCopier le codesudo apt install openjdk-17-jre-headless -y
Étape 3 : Créer un utilisateur Minecraft
Pour des raisons de sécurité, créez un nouvel utilisateur pour exécuter le serveur Minecraft :
bashCopier le codesudo adduser minecraft
sudo usermod -aG sudo minecraft
Étape 4 : Télécharger le serveur Minecraft
Connectez-vous en tant qu’utilisateur Minecraft et créez un répertoire pour le serveur :
bashCopier le codesu - minecraft
mkdir minecraft_server
cd minecraft_server
Téléchargez la version la plus récente du serveur Minecraft :
bashCopier le codewget https://launcher.mojang.com/v1/objects/latest_server_version/server.jar -O minecraft_server.jar
Étape 5 : Accepter l’EULA et configurer le serveur
Acceptez l’End User License Agreement (EULA) :
bashCopier le codeecho "eula=true" > eula.txt
Lancez le serveur pour générer les fichiers de configuration :
bashCopier le codejava -Xmx1024M -Xms1024M -jar minecraft_server.jar nogui
Arrêtez le serveur (Ctrl+C) une fois les fichiers générés.
Étape 6 : Configuration du serveur
Modifiez les paramètres du serveur dans le fichier server.properties selon vos préférences (vous pouvez éditer ce fichier avec nano ou vim) :
bashCopier le codenano server.properties
Étape 7 : Lancer le serveur Minecraft
Pour démarrer le serveur Minecraft, utilisez la commande suivante :
bashCopier le codejava -Xmx1024M -Xms1024M -jar minecraft_server.jar nogui
Pour exécuter le serveur en arrière-plan, utilisez screen ou tmux :
bashCopier le codesudo apt install screen -y
screen -S minecraft
java -Xmx1024M -Xms1024M -jar minecraft_server.jar nogui
Pour détacher l’écran, appuyez sur Ctrl+A, puis D. Pour revenir à l’écran, utilisez :
bashCopier le codescreen -r minecraft
Étape 8 : Accéder au serveur
Ouvrez Minecraft, allez dans “Multiplayer” et ajoutez l’adresse IP de votre VPS pour rejoindre votre serveur.
Conclusion
Configurer un serveur Minecraft sur un VPS permet de créer un environnement de jeu personnalisé et performant. En suivant ces étapes, vous pouvez facilement mettre en place et gérer votre propre serveur Minecraft. Pour une expérience d’hébergement de qualité, explorez les offres de Private Heberg et bénéficiez de l’assistance de notre équipe.